Angular without angular cli for Angular 12.x and webpack 5.x
very simple hello world Angular 7.x tutorial. Where you create an angular app from scratch
Raphaël Parrée
Course Suggestions
The following courses may be of interest to you,
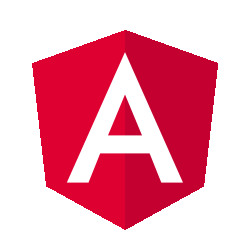
Angular
Angular Masterclass
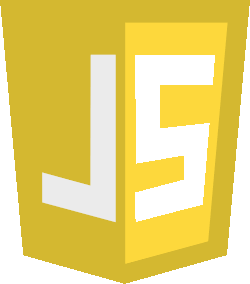
JavaScript Core
Modern JavaScript/ECMAScript Masterclass

TypeScript
TypeScript One-Day Primer
This article does not necessarily reflect the technical opinion of EDC4IT, but purely of the writer. If you want to discuss about this content, please send us an email at support@edc4it.com